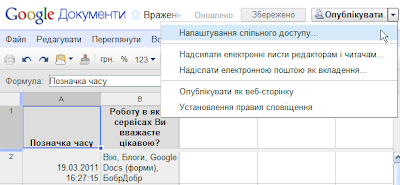Якщо в Вашому блозі потрібен швидкий, зручний, оригінально оформлений перехід до окремих одиничних дописів, що стосуються всього блогу то Ви можете застосувати вкладки. При цьому їх кількість не може перевищувати 10.
Три «стовпи» створення вкладок - Новий шаблон оформлення (для старих шаблонів, такого, наприклад, як в цьому блозі, вкладки вказаним способом зробити неможна). Якщо в Вас старий шаблон, то при намаганні створити вкладки блоггер Вас попередить про неможливість цього зробити.
- Вміння створювати сторінки (кожна створена сторінка відповідає одній вкладці)
- Вміння додавати гаджети (нам потрібен гаджет Сторінки).
Створюємо вкладки.
Нехай в блозі використано новий шаблон оформлення.
Тоді для створення сторінок потрібно
Крок 1. Вибрати посилання Дизайн в верхньому правому куті сторінки блогу (мал. 1)
 |
| мал. 1 |
Крок 2. Потім на вкладці Надсилання дописів (мал. 2, виноска 1) клацнути посилання Редагувати сторінки. Для створення сторінки скористатися кнопкою Нова сторінка або посиланням Створити сторінку.
 |
| Мал. 2 |
Крок 3. Далі відкривається вікно редагування сторінки (мал. 3). Воно має такий же вигляд як і вікно редагування дописів.
 |
| Мал. 3 |
Після того, як ви натисните кнопку Опублікувати сторінку можливі два випадки:
1) В шаблоні блогу вже присутній гаджет Сторінки (вкладка Головна сторінка була з самого початку). Тоді Ви побачите дві вкладки
 |
| Мал. 4 |
Перейшовши до вкладки Про школу Ви побачите наповнення сторінки про школу (назва вккладки і назва сторінки дублюються).
2) Якщо вкладки Головна сторінка не було з самого початку, то Вам потрібно додати гаджет Сторінки в поле макета, що розташовується під полем Заголовку блога.
Сторінка налаштування гаджета буде мати вигляд (мал. 5):
 |
| Мал. 5 |
Читати про вкладки в підказці до Blogger-а